Tutorials
Available Tutorials
As a department, it is our mission to continuously strive to improve and stay up to date with current teaching and learning modalities and the technology that supports them and make them available to faculty and students.
Helpdesk Tutorials
Resources
Blackboard Learn
Blackboard Learn is a learning management system (LMS) that provides access to our curriculum anytime, anywhere. This is a secure, enterprise-level system that features:
- Content Management Tools
- Test and Surveys
- Discussion Boards
- Grade Center
- Blogs and Journals
- Announcements
The Office of Academic Technology (OAT) strives to improve curriculum quality through centralized management of academic content. We seek to enhance the teaching and learning experience by providing professional training and development in the use of Blackboard for the Vashisht College of Medicine faculty, staff and students. Our goal is to ensure access to learning tools from virtually anywhere; promote collaboration in and beyond the classroom; deliver targeted information to motivate and guide learners; and to centrally store, share and facilitate collaboration around content more quickly and easily.
For Students
For Faculty/Staff
Member Roles
|
Course Builder A Course Builder has access to most areas of the Control Panel and can edit and upload materials. This role is appropriate for a user to manage the course without having access to student grades in the Grade Center. This role can access a course if it is unavailable to students. |
Grader A Grader assists the instructor in the creation, management, delivery, and grading of items, such as tests and discussion board posts. A grader also assists the instructor with managing the Grade Center. This role can access a course if it is unavailable to students. |
|
Instructor Instructors have access to all areas in the Control Panel. This role is reserved for the instructor of record. Instructors can access a course that is unavailable to students.
|
Teaching Assistant (TA) The Teaching Assistant role has similar privileges to those of the Instructor role except all deletion privileges have been removed. A TA may not delete content or student submissions. Those with this role have access to all areas in the Control Panel within an eCampus course. This role is generally given to those assisting the Instructor of Record with teaching a course. |
|
Alternate Instructor The Alternate Instructor role has identical privileges to those of the Instructor role. The difference is the Alternate Instructor's name is not displayed in the list of courses. This role is generally given to those assisting the Instructor of Record with developing and teaching a course. Those enrolled as an Alternate Instructor may access a course that is unavailable to students. |
Student The Student is the default course role. Students have no access to the Control Panel and cannot edit or upload materials. Students cannot access the Grade Center. (Students will be automatically enrolled into eCampus courses based on their registration status). |
|
Auditor The Campus does not have a separate auditor role. Auditors are designated in our database as such but enrolled as students, and have the same access as officially enrolled students. This role does not affect a student's official enrollment or course credit. |
Access Comparison
| Course Builder |
Instructor | Alternate Instructor |
Grader | Teaching Assistant |
Student | Auditor | |
| Content Collection | × | × | × | × | |||
| Course Tools | × | × | × | × | × | ||
| Evaluation | × | × | × | × | |||
| Grade Center | × | × | × | × | |||
| Users and Groups | × | × | × | × | |||
| Customization | × | × | × | × | |||
| Packages and utilities | × | × | × | × | |||
| Help | × | × | × | × | × |
Camtasia & SnagIt
Camtasia Studio is a screen video capture software. Camtasia PowerPoint Plug-in is 100% integrated with Microsoft PowerPoint. You may use it to create interactive training and on-demand support videos for instant viewing. Camtasia enables an individual to record live presentation or lecture, and develop distance learning material for learners to pace themselves, or catch up from an absence. once a video is recorded, Camtasia allows for easy editing and sharing.
SnagIt takes screenshots of your computer screen. You may enhance your screen captures with stamps, text and effects.
How to Forward TAMU Emails to Exchange Inbox
To ensure you are receiving COM communications, we encourage all COM students to forward all TAMU emails to your exchange.tamu.edu inbox. Please follow the instructions below to forward your TAMU email accounts:
Guide to forward all TAMU emails to exchange.tamu.edu inbox (PDF)
Forwarding your @tamu.edu email address:
- Go to gateway.tamu.edu
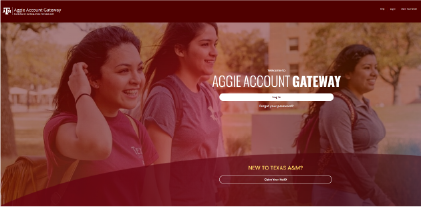
- Log in with your Net ID and Password
- Click on Email Settings
- Scroll down to Forward Settings and click Edit

- Select the option Sent and Stored in my Texas A&M Exchange mailbox
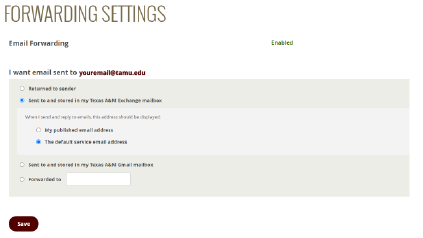
- Click Save
Next, you will need to forward your @email.tamu.edu email address:
- Go to email.tamu.edu
- Click on Log in to Gmail
- Click the gear icon in the upper right corner
- Click on See All Settings
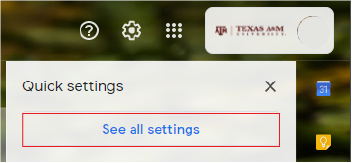
- Click on Forwarding and POP/IMAP
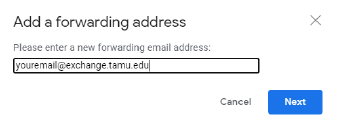
- Click on Add a forwarding address
- Enter your tamu.edu email address
- Click Next
- Click Proceed
- Click OK
- Select Forward a copy of incoming mail to and verify your tamu.edu address is selected

- Choose to either keep, mark it as read, archive, or to delete it from your Texas A&M Gmail
- Click Save Changes
To access your @exchange.tamu.edu email address:
- Go to exchange.tamu.edu
- Log in with your Net ID and Password
Note: The exchange.tamu.edu inbox is the approved inbox for all COM communications due to being both FERPA and HIPAA compliant.